Windows10で更新ファイルの不具合により、復元ポイントからの復元を実行し復元を試み、復元は成功したものの、再起動すると途中でブルースクリーンになってしまう場合があります。その場合の対処方法をご紹介しましょう。
通常であれば問題なく修復でき、再起動すると元の状態に戻っているのですが、ごくまれに再起動を行うと「0Xc000021a」のエラーコードで再起動できなくなる時があります。
このエラーの場合、問題なのがセーフモードでも立ち上がらないといったケースもあります。
この「0Xc000021a」はハードウェアエラーのコードですが、通称「死のエラー」とも呼ばれています。そのため、ハードウェアが故障してしまったと勘違いする人も多いのですが、直前まで起動していて、急にハードウェア故障になるとは考えられません。
そこで、次の方法を試してみてください。
まずはどの段階でブルースクリーンになるか観察します。このエラーの場合、大抵は起動画面の段階でブルースクリーンになります。
この画面の段階でブルースクリーンが出るということはシステムの復元を行ってハードウェアの故障になる可能性は低いと思います。(断言はできませんが)
まずは、ブルースクリーンを3回わざと表示させます。やり方はブルースクリーンが表示なったら電源ボタンを押して再起動し、またブルースクリーンを表示させてください。そうすると、3回目のブルースクリーン後、自動修復を試みます。この時で修復できたらラッキーだと思ってください。ほとんど修復できないケースになります。
この自動修復を実行後、「詳細オプション」を選択します。
この画面が出てきたらもう一度自動修復を試みます。この段階でもほとんど自動修復は失敗しますが、中には何回か自動修復を行って治ったというケースもあるようですので、2~3回やってみます。
もちろんこの段階でも修復できないケースが多いと思いますので、次に詳細オプションのスタートアップ設定を選択します。
この画面が出てきたら、まず「4)セーフモードを有効にする」を選択し、再起動してみてください。セーフモードで起動できた場合はハードウェアのドライバソフトの異常の可能性が考えられます。特にネットワークやビデオ関連のドライバが破損している場合があります。この辺のドライバのソフトを更新し、常駐させているソフトをいったんすべて自動起動を無効にして再起動してみてください。
次に、このセーフモードで起動できない場合、次の「7)ドライバ著名の強制を無効にする」を選択し、再起動してみてください。
この起動方法で起動できた場合はドライバソフトがマイクロソフトからの著名が無効になっているものがあります。ドライバソフトのアップデートを行ない、再起動すれば次回からきちんと正常起動になります。
上でもダメな場合は「8)起動時のマルウェア対策を無効にする」を選択し、再起動してみてください。この方法で起動できた場合はマルウェアソフト何らかの原因で壊れている可能性があります。マルウェア対策ソフトをいったん削除し、再起動後、再びインストールを行ってください。
いずれの場合でも起動できない場合はOSの再インストールが必要になります。しかし、大抵の場合、「0Xc000021a」のエラーでのブルースクリーンの場合、上記のいずれかの方法で起動することが出来ると思います。
Windows10の場合、セーフモードは以前のXPとは違い、すべてのドライバなどの設定を読み込まないで起動するといったわけではないようです。ある程度のドライバの著名などもチェックしているようで、トラブルが起こった場合、セーフモードでも起動できないといったケースもあるようです。
そのため、セーフモードで起動できなくても「7)ドライバ著名の強制を無効にする」や「8)起動時のマルウェア対策を無効にする」の選択であっさりと起動できてしまうケースがよくあります。
この方法は一つのトラブル時の修復方法で、この方法がすべて当てはまるわけではありませんが、他のトラブルで起動できない場合、同様の方法で起動を試みるのも一つの方法だと思います。
もし、ブルースクリーンに遭遇し、立ち上がらなくなった場合試してみてください。

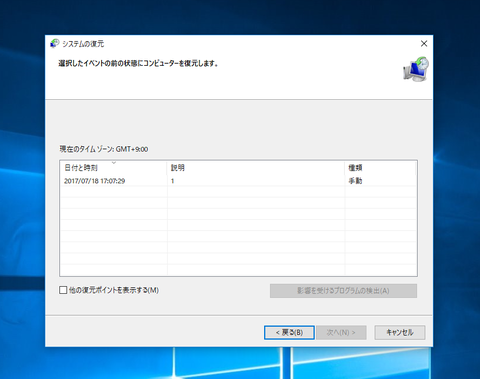
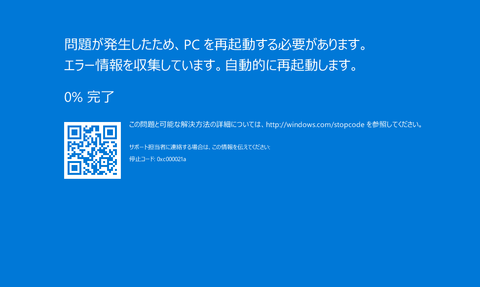
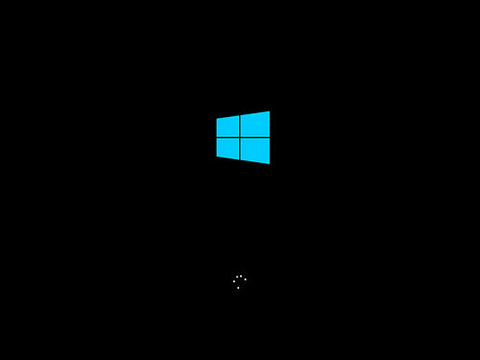
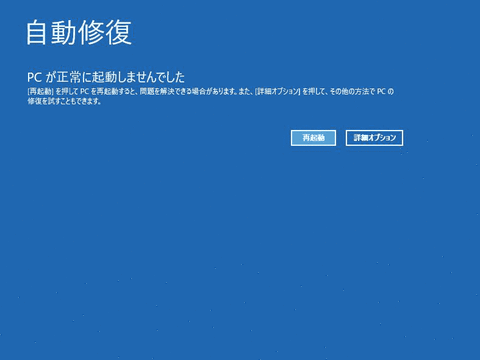
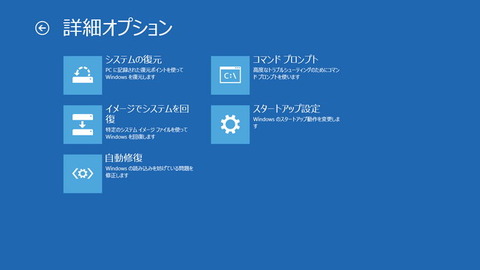
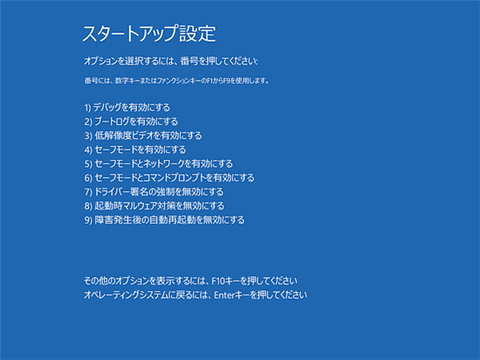
![[商品価格に関しましては、リンクが作成された時点と現時点で情報が変更されている場合がございます。] [商品価格に関しましては、リンクが作成された時点と現時点で情報が変更されている場合がございます。]](https://hbb.afl.rakuten.co.jp/hgb/33d66e47.69743159.33d66e48.f37c3978/?me_id=1409719&item_id=10000254&pc=https%3A%2F%2Fthumbnail.image.rakuten.co.jp%2F%400_mall%2Fbestlife-store%2Fcabinet%2F09572204%2Fwhitepc_rtx3070_bwn.jpg%3F_ex%3D300x300&s=300x300&t=picttext)

![[商品価格に関しましては、リンクが作成された時点と現時点で情報が変更されている場合がございます。] [商品価格に関しましては、リンクが作成された時点と現時点で情報が変更されている場合がございます。]](https://hbb.afl.rakuten.co.jp/hgb/33d67014.35368b22.33d67015.77fb54da/?me_id=1407733&item_id=10000637&pc=https%3A%2F%2Fthumbnail.image.rakuten.co.jp%2F%400_gold%2Fdospara-r%2Fimg%2Fitem%2Fdospara-r_12058.jpg%3F_ex%3D300x300&s=300x300&t=picttext)
コメント
コメント一覧 (2)
助かりました!ありがとうございます。
本当にありがとうございます。