パソコンを使用していると、「起動できなくなった」といったトラブルに必ず1回は遭遇します。パソコンが起動しなくなった場合、パソコン屋に修理を依頼する人もいますが、中には自分で修復を試みる人もいるでしょう。しかし数々の経験や知識がなければ起動できなくなった原因というのが分からず、結局はOSの再インストールを行ってしまうといった人もいると思います。今回はパソコンが起動しなくなった時の対処法を覚えておきましょう。
この方法は筆者の数々の経験から得た知識です。この方法がすべて当てはまるというわけではありませんが、トラブルの原因を突き止める「参考方法」となると思います。ぜひ覚えておいてください。また実際に起動できなくなった場合は参考にしてください。
まず、なぜこの記事を今回あえて書いたかと言いますと、Windows10の大型更新が来月控えております。更新がうまく行ってくれれば良いのですが、何らかの原因で起動できなくなる場合もあります。その場合の復旧に極力OSの再インストールを避けるためにも、この記事を参考にしてくれれば良いと思います。
まず、パソコンが起動しなくなった場合、心が狂乱になってしまうかもしれませんが、「冷静」に対応しましょう。これは非常に重要です。これから復旧作業を行うにあたり、「冷静」でなければトラブルから別のトラブルの原因を引き起こします。決して焦らないようにしてください。
次に、まずはパソコンを正常に立ち上げることを最優先に考えましょう。決してパソコンの中に入っている仕事のファイルのことやエロ画像・動画などのことを思ってはいけません。そんなことを考えていたら限がありません。場合によってはあきらめなければいけないかもしれませんが、パソコンを正常に立ち上げることにより次のファイルの救出や復旧などを行うことができます。まずはパソコンを正常に立ち上げることに集中しましょう。
パソコンが立ち上がらなくなった場合、それまで何をしていたか思い出してください。今日パソコンを立ち上げて起動しない場合は昨日何を行ったか思い出してください。
パソコンは何か不具合が起きた場合、不具合の場所によっては電源を切るまで正常に動作していることがあります。初めて電源を切り、再度投入した場合にトラブルになるという場合も多くあります。そのため、原因が不明に近いといったケースがよくあります。ただし、絶対何かを行っていてそれがトラブルの原因となっているのがほとんどです。まずは思い出してみてください。
では実際に正常に立ち上げることを目標に作業を行っていきましょう。
パソコンが立ち上がらないといってもいろいろとあります。順番に追っていきましょう。
1.まずは電源が入り、パソコンから音がするか。BIOS画面が起動するか。
パソコンに電源を入れ、「ピッ」とか「プ」とかという音が一回なった場合はパソコンの内部の基板が正常に動作しています。「ピーピー」とか「プップップッ」など繰り返しの音が発生した場合はパソコンの内部の基板(マザーボード関連)のエラーです。この音の種類によってメモリやCPUなどの異常が分かります。(その音の種類によっての原因はメーカーに問い合わせるか説明書に記載しています。)そのパーツを交換すれば動作する可能性が十分にあります。
2.電源投入後、ハードディスクが動くかどうか。
電源を投入した後、ハードディスクが少しでも動作していてランプがランダムに点滅していればハードディスクの異常はないということになります。もしランプが全然点滅しない、または付きっぱなしの場合はハードディスクの異常が考えられます。その場合ハードディスクの修復を試み、それでもだめな場合は交換しなければなりません。
ブート領域が壊れいる場合はハードディスクが動く前にBIOSの画面でエラーが出ます。そのエラー表示は下記のようなエラーが出ます。(BIOSによって異なります。)
Missing operating system
A nonbootable drive containing media is listed first in the boot order .
No Boot Device Available
DISK BOOT FAILURE / Media BOOT FAILURE
The computer’s system drive is not properly identified.
NT boot loader missing (NTLDR is missing)
Boot failure
A nonbootable drive containing media is listed first in the boot order .
No Boot Device Available
DISK BOOT FAILURE / Media BOOT FAILURE
The computer’s system drive is not properly identified.
NT boot loader missing (NTLDR is missing)
Boot failure

この場合はブート領域の修復が必要になります。その場合はリカバリCDを立ち上げ、自動修復機能を試みます。この場合軽症であれば起動することができます。
ただし、「スタートアップで PC を修復できませんでした」というというメッセージが出てきますが、このメッセージが出てきても修復されていることがあります。またリカバリーCDを使い、コマンドプロンプトから
「bootrec /Rebuildbcd 」
「bootrec /fixboot」
「bootrec /fixboot」
と入力し、再度自動修復機能を数回行うと起動できることがあります。それでもダメな場合、本格的なブート修復が必要になります。その場合は下記のリンクを参考にしてください。
【Win10 Creators Update】0x0000007B INACCESIBLE BOOT DEVICEが発生した場合【復旧方法】
3.ブルースクリーンが出るかどうか
起動時、ブルースクリーンが出る場合は原因を突き止める上で大きな情報になります。
ブルースクリーンにはSTOPコードというのがあり、コード(パラメーター1、パラメーター2、パラメーター3)となっています。
このコードとパラメータによってどの原因で起動できないかというのが分かります。STOPコードは公開されていますので、このコードを検索して原因を突き止めることができるかもしれません。
4.ブルースクリーンが出ない、途中で止まる。その1 砂時計の時点
この段階で止まる場合のほとんどはドライバソフトの不具合があります(断言ができませんが)。特にブルースクリーンが出ず、この画面の段階でフリーズが起きる場合はドライバソフトを疑ったほうが良いでしょう。この場合、3回フリーズを起こさせ、電源を投入しなおして、4回目の起動のときに起動オプションを表示させ、トラブルシューティングから詳細オプション、スタートアップ設定、セーフモードで起動を選んで起動できるかやってみてください。それで起動できればドライバソフトが原因となります。最新のドライバソフトを入れなおして通常起動を行います。
また、一部のドライバは「ドライバの署名」を行っていない場合があります。この場合、正常に動作するドライバでも起動時に引っかかることがあります。(特にドライバを更新した場合など。)その場合、起動オプションで「ドライバの署名の強制を無効」を選択して再起動するとすんなりと起動できることがあります。一度起動すると以降はきちんと起動できるかもしれません。
5.ブルースクリーンが出ない、途中で止まる。その1 ログイン画面時
ログイン画面時もしくはログイン画面後にフリーズする場合は大きく2つの原因があります。
まず1つはユーザープロファイルの破損です。この場合はさきほどのセーフモードの起動を行い、システムの復元を行うことによって解決できる場合があります。
もうひとつは常駐プログラムが原因の場合です。その場合はやはりセーフモードで起動を行い、常駐プログラムを一旦解除させてから再度起動を試みてください。
原因が分かったらそれを修正。できなかったら?
4回目の起動で起動オプションを表示させ、トラブルシューティングから詳細オプション、スタートアップ設定、スタートアップ修復を選択します。
このスタートアップ修復を3~4回繰り返してみます。(1回だけだとダメです。)その後再起動できるかどうかやってみます。再起動し、正常に起動できたらOKです。
もし、起動できない場合はシステムの復元でどこかの復元ポイントまで戻ってみましょう。もし、選択した復元ポイントで復元できなかった場合は別の復元ポイントで試してみてください。
これらの作業でもダメな場合はOSの再インストールという最終手段をとるしかないかもしれません。その場合は上書きインストールかクリーンインストールかという選択になります。もし、ファイルのバックアップや使用していたソフトが手元にある場合は安定性を考え、クリーンインストールしたほうが良いかもしれません。ただし、その判断は慎重に吟味してください。
今回の件についてはざっくりとした形で記載させていただきました。そのため、すべてのトラブルに当てはまるというわけではありません。トラブルには軽症なものもあれば重症なものさまざまなものがあり、また原因もひとつひとつまちまちであります。あくまでもおおまかな目安と対処方法として、このような流れで判断していくんだといった考えで参考にしてください。



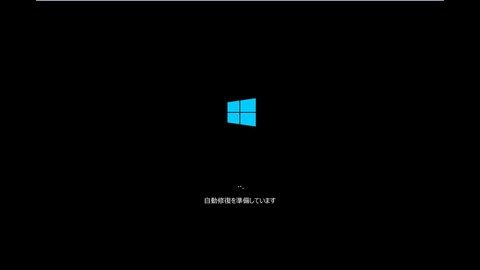
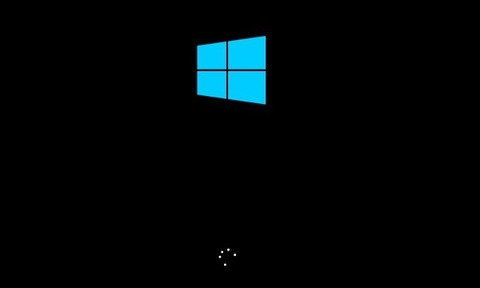
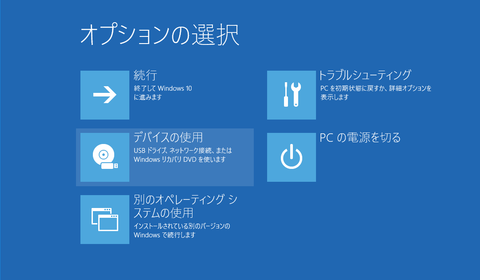
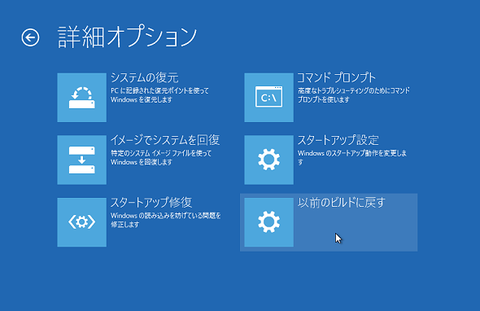
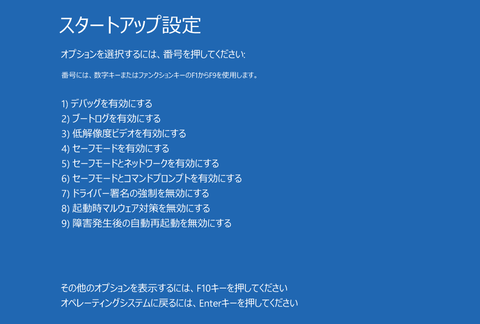
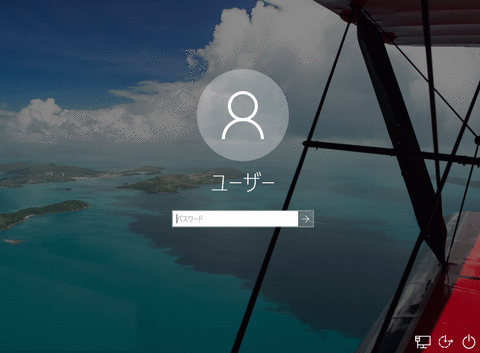
![[商品価格に関しましては、リンクが作成された時点と現時点で情報が変更されている場合がございます。] [商品価格に関しましては、リンクが作成された時点と現時点で情報が変更されている場合がございます。]](https://hbb.afl.rakuten.co.jp/hgb/33d66e47.69743159.33d66e48.f37c3978/?me_id=1409719&item_id=10000254&pc=https%3A%2F%2Fthumbnail.image.rakuten.co.jp%2F%400_mall%2Fbestlife-store%2Fcabinet%2F09572204%2Fwhitepc_rtx3070_bwn.jpg%3F_ex%3D300x300&s=300x300&t=picttext)

![[商品価格に関しましては、リンクが作成された時点と現時点で情報が変更されている場合がございます。] [商品価格に関しましては、リンクが作成された時点と現時点で情報が変更されている場合がございます。]](https://hbb.afl.rakuten.co.jp/hgb/33d67014.35368b22.33d67015.77fb54da/?me_id=1407733&item_id=10000637&pc=https%3A%2F%2Fthumbnail.image.rakuten.co.jp%2F%400_gold%2Fdospara-r%2Fimg%2Fitem%2Fdospara-r_12058.jpg%3F_ex%3D300x300&s=300x300&t=picttext)
コメント