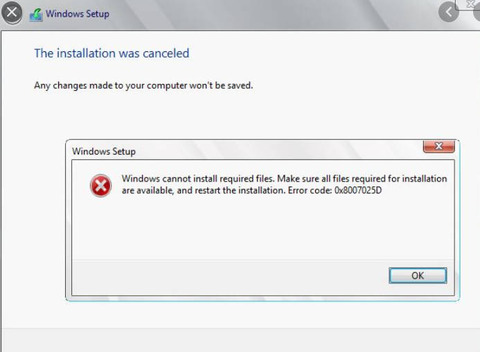
Windows10の場合、USBなどのインストールメディアを使用してインストールすることが出来ます。そのため、以前りもインストール作業が容易になりましたが、インストール中にユーザーが遭遇する数多くのエラーの中にエラー0x8007025Dが表示され、インストールが失敗するといったエラーがあります。この場合の解決方法をご紹介します。
このエラーが起こる状況の約半数以上がUSBドライブからクリーンインストールを実行しているときに起こっています。このエラーはいくつかの問題によって引き起こされる可能性がありますが、それらのすべてはUSBバッファシステムに関連しています。ここでは、エラーの原因をと、解決するための手順を記載していきます。
windowsのサポートによると、0x8007025D = ERROR_BAD_COMPRESSION_BUFFER = 指定されたバッファに不正なデータが含まれています。このエラーが起きる場合、USBメモリなどの接続でUSB3.0規格を使用している場合に起こります。
USB 3.0 はシステムとの通信に MSI モードを使用しています。USB 2. は、はるかに古い割り込み要求 (IRQ) システムを使用しています。USB 3.0デバイスが使用する新しいMSIシステムの特徴の1つに、デバイスとシステム間のデータ転送の非同期処理ですがあります。これは、データが高速データレート(「スーパースピード」)でストリームされており、システムによってデコードされる処理にバッファを必要とします。
エラー0x8007025Dを受信した場合、おそらくですがPNYデバイスがバッファに不正なデータを送信しているか、もしくはデバイスのバッファの処理が詰まっているか、もしくはデバイスがデータを正しくデコードできない可能性となっています。
このエラーが発生する原因として、USBドライブ上の破損したデータにより、データが適切にデコードできないためエラーが発生します。破損したデータは、起動可能なUSBドライブを作成するために使用された破損した.ISOイメージファイルからのものである可能性があります。このISOファイルからコピーされるべきファイルが見つからないか、もしくはファイルが破損している場合は、このエラーが発生します。また、特定のセクション領域でで読み取り不能状態になっている、破損した不良USBを使用していても、同様の問題が発生する可能性があります。別のディスクドライブとして読み込まれている他のUSBデバイスを差し込んでいる可能性がある場合も、このデバイスがバッファに送ったデータがエラーの原因になってしまう場合もあります。
また、インストールメディアを作成したUSB以外の別の要因として、HDDやSSDの空き容量が悪いことやエラーがある場合にも同様じのエラーコードが表示されます。HDD または SSD に不良セクタまたはレコードがあり、Windows のインストールがこのスペースにファイルをコピーしようとすると、バッファにエラーが返され、エラー 0x8007025D が表示されます。つまり、HDDの不良セクタなどがある場合にも同様のエラー表示が出ます。
もしUSBも新品のものを使用している、HDDやSSDもエラーがない場合はメモリ・RAM の不良もエラーの原因になる可能性があります。クリーンインストールを行る場合、メモリの使用領域は他のプログラムが使用することがないので、RAM全体がWindows 10のインストールに使用されます。しかし、RAMにわずかな破損や不良部分があると、データの破損の問題を引き起こす可能性があります。RAMの不良部分にデータがコピーされると、バッファ技術がエラーを受け取り、画面にエラー0x8007025Dが表示されます。
今回のエラー0x8007025Dを解決するためにはいくつかの方法があります。これらの方法を試すことによって問題を解決できるかもしれません。
1:他のすべての外部デバイスをUSBから抜く
USBデバイスやインターネットケーブルを含む他の周辺機器のプラグをすべて抜いてインストールを行ってみてください。ほとんどの場合、Windowsのインストールは、ハードウェアドライバの不良や古いドライバのによってエラーを引き起こされます。インストールファイルがコンピュータにコピーされた後はWindowsのインストール時はUSBドライブを必要としませんので、USBドライブのメディアを抜いて、インストールが出来るか確認してください。
2:HDDやSSDのディスク容量を減らしてフォーマットする
Windows10をインストールするのに必要な容量は約20GBです。クリーンインストールを行う場合はインストールパーティションを約 125 GB に一旦減らすことをお勧めします。これによって、コピー先の領域が破損する可能性が低くなります。Windows 10 をカスタム インストールする場合は、"拡張" オプションをクリックすると、ディスク領域を減らすことができます。ただし、ハードドライブが正常で、破損していないことを確認してください。また、クリーン インストールを行う場合は、インストール先のパーティションを必ずクイックフォマットではなく通常のフォーマットを行ってください。これによってセクターの修復も行います。
3:新しいWindows 10のISOイメージファイルをダウンロードする
ダウンロードしたイメージファイルファイル(ISOファイル)に、デコードできないもしくはコピーできないような破損したファイルがある可能性があります。特にイメージ作成でファイルをダウンロードを行った場合は、USB ドライブやディスクからファイルがなくなっている可能性があります。この場合、もう一度ファイルを再度ダウンロードし、USBインストールドライブを作成してからインストールを再試行する必要があります。インストール中は、推奨されるWindowsの設定のチェックを外して、それが動作するかどうかを確認してください。
また、USB ドライブが破損していたり、読み取り不可能な部分がある場合、バッファがこのエラーを検出し、画面上に 0x8007025D エラーを表示させる場合もあります。そのため新しいUSBドライブにインストールファイルを作成し、インストールを再試行してください。 もし、同じUSBメディアを使用して行う場合、別のコンピュータからインストールドライブを作成すると、問題が解決する場合があります。
4:USB2.0ポートを使用する
コンピュータにUSB3.0とUSB2.0のポートがある場合はUSB2.0ポートを使用してインストールメディアの作成やWindowsのインストールを行ってみてください。USB2.0はUSB 3.0とは異なる技術を使用してデータを読み取るため、効果はかなりあると思います。
5: RAM のメモリ診断を実行し、不良 RAM スティックを交換する
上記の方法すべて失敗した場合は、PCの問題の可能性が高くなります。Windows 10のセットアップは、不良RAM領域が見つかった場合はWindowsをデバイスにインストールしないようにしています。これによってインストール後、使用時にクラッシュしてしまうことを防いでいます。BIOSにはメモリ診断ツールが搭載されていますので、これでメモリ診断を行います。
メモリにエラーが起こった場合は買い替えが必要になりますが、セットアップを完了させるために、RAMが2枚使用されている場合はどちらかのRAMを一旦抜き、再びモリ診断を行い、問題がなければその状態でとりあえずインストールを試みることが出来ます。

![[商品価格に関しましては、リンクが作成された時点と現時点で情報が変更されている場合がございます。] [商品価格に関しましては、リンクが作成された時点と現時点で情報が変更されている場合がございます。]](https://hbb.afl.rakuten.co.jp/hgb/33d66e47.69743159.33d66e48.f37c3978/?me_id=1409719&item_id=10000254&pc=https%3A%2F%2Fthumbnail.image.rakuten.co.jp%2F%400_mall%2Fbestlife-store%2Fcabinet%2F09572204%2Fwhitepc_rtx3070_bwn.jpg%3F_ex%3D300x300&s=300x300&t=picttext)

![[商品価格に関しましては、リンクが作成された時点と現時点で情報が変更されている場合がございます。] [商品価格に関しましては、リンクが作成された時点と現時点で情報が変更されている場合がございます。]](https://hbb.afl.rakuten.co.jp/hgb/33d67014.35368b22.33d67015.77fb54da/?me_id=1407733&item_id=10000637&pc=https%3A%2F%2Fthumbnail.image.rakuten.co.jp%2F%400_gold%2Fdospara-r%2Fimg%2Fitem%2Fdospara-r_12058.jpg%3F_ex%3D300x300&s=300x300&t=picttext)
コメント