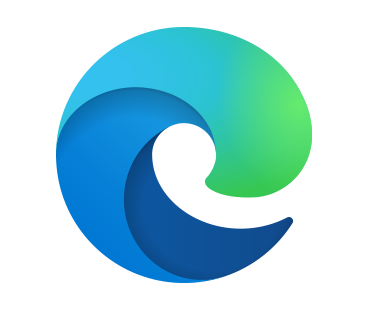

現在ソフトの中で一番使用頻度の高いものはブラウザソフトだと思います。特に、現在はインターネット閲覧だけでなく、クラウドを使った業務などでも使われており、その使用回数は他のソフトと比べれても高いものとなっております。これだけ使用頻度の高いソフトなので、時にはエラーを起こし再インストールを余儀なくされる場面もあります。しかし、破損状況によっては再インストールを行った場合、エラー0xa0430721が出てしまう場合はあります。その場合の修正方法をご紹介します。
通常Edgeやchromeなど、どのソフトもそうですが、正常な状態でアンインストールや再インストールを行っても問題が出ません。しかし、何らかの原因で壊れている状態でアンインストールや再インストールを行った場合、時として何らかのエラーがでる場合があります。今回の場合もそのような状況の中で行った場合に出るエラーですので、もし遭遇した場合次の方法で修正を試みてください。
エラー0xa0430721が出る原因は次の通りです。ブラウザによって原因が違ってきます。
注: レジストリ エディタを変更する前に、レジストリ エディタをバックアップしてください。
2.Chromeで0xa0430721エラーを修正
エラー0xa0430721が出る原因は次の通りです。ブラウザによって原因が違ってきます。
エッジ ブラウザの場合、関連するレジストリ エントリが自分のコンピューター上で何らかの形で破損した場合にこの問題が発生します。このエントリを削除するだけで、この問題が解決される場合があります。レジストリ内にそのエントリが見つからない場合は、EdgeのオフラインインストーラをダウンロードしてPCにインストールしてください。
Chromeの場合、ソリューションは異なります。破損したインストーラを実行しようとしたとき、またはシステムアプリがChromeのインストールを妨げているときに、このバグが発生します。この問題を解決するには、セーフ ブートを起動し、インストールを再試行します。
1.Microsoft Edge の場合の修正方法
Windows10 PC でEdgeインストールの問題を修正しようとする手順を次に示します。
レジストリ設定の変更
Windows PC 上のレジストリ エントリが破損すると、Windows にEdgeブラウザーをインストールする際に問題が発生する可能性があります。そのため、Edgeをインストール修正するために破損したエントリを修復する必要があります。
注: レジストリ エディタを変更する前に、レジストリ エディタをバックアップしてください。
- [ファイルを指定して実行] ダイアログを起動するには、Win + R キーを押します。
- 「regedit」と入力して[OK]を押します。
- UAC ウィンドウはプロンプトを表示します, はいをクリックしてレジストリ エディターを開きます。
- レジストリで、以下のパスに移動します。
HKEY_LOCAL_MACHINE\SOFTWARE\WOW6432Node\Microsoft\EdgeUpdate\Clients\{F3C4FE00-EFD5-403B-9569-398A20F1BA4A} - F3C4FE00-EFD5-403B-9569-398A20F1BA4A" エントリを右クリックし、[削除] をクリックします。
- 上記のエントリを削除したら、PCを再起動してください。
- 公式サイトから最新のEdgeインストーラを入手します。
- ダウンロードした Edge のオフライン インストーラを右クリックし、[管理者として実行] オプションを選択します。
- セットアップ ファイルをコンピュータにインストールします。この時、Edge のインストール中は、他のタスクを実行しないでください。
2.Chromeで0xa0430721エラーを修正
Chrome のインストール中に表示されるこのエラーは、次の 2 つの条件を満たしている場合にのみ表示されます。
- 破損した Chrome インストーラを使用する
- システム アプリがこのブラウザーのインストールを妨げている
次の手順を実行して、これら 2 つの問題を解決します。
・破損した Chrome インストーラを使用する。
破損したファイルをダウンロードした場合に、Chrome ブラウザを PC にインストールできないことが考えられます。Chromeのサイトにアクセスして、適切な公式インストーラを取得することで、この問題を解決することができます。正しいインストーラを作成したら、そのインストーラを右クリックし、[管理者として実行] オプションを選択します。
・システム アプリがこのブラウザーのインストールを妨げている
Google Chrome のインストール中にエラー 0xa0430721が発生している場合は、クリーン ブート状態で起動し、インストールを再試行してください。Windows10 でクリーン ブート状態に入る方法は次のとおりです。
- Win + S キーを押し、[検索] ウィンドウを開きます。
- 「システム構成」と入力し、上位の結果をクリックします。
- 次のウィンドウで、[ブート] タブに移動し、[ブートオプション] の下の [セーフ ブート] を選択します。
- [最小]チェックボックスは自動的に選択されます。
- [適用]をクリックしてから[OK]をクリックして、Windowsマシンでクリーンブート状態に入ります。
- Windowsはシャットダウンし、次にセーフブートに起動します。
- Windows が再読み込みされたら、Chrome オフライン インストーラーをダウンロードしたフォルダに移動します。このファイルを右クリックし、オプションを選択 - "管理者として実行" を選択します。

![[商品価格に関しましては、リンクが作成された時点と現時点で情報が変更されている場合がございます。] [商品価格に関しましては、リンクが作成された時点と現時点で情報が変更されている場合がございます。]](https://hbb.afl.rakuten.co.jp/hgb/33d66e47.69743159.33d66e48.f37c3978/?me_id=1409719&item_id=10000254&pc=https%3A%2F%2Fthumbnail.image.rakuten.co.jp%2F%400_mall%2Fbestlife-store%2Fcabinet%2F09572204%2Fwhitepc_rtx3070_bwn.jpg%3F_ex%3D300x300&s=300x300&t=picttext)

![[商品価格に関しましては、リンクが作成された時点と現時点で情報が変更されている場合がございます。] [商品価格に関しましては、リンクが作成された時点と現時点で情報が変更されている場合がございます。]](https://hbb.afl.rakuten.co.jp/hgb/33d67014.35368b22.33d67015.77fb54da/?me_id=1407733&item_id=10000637&pc=https%3A%2F%2Fthumbnail.image.rakuten.co.jp%2F%400_gold%2Fdospara-r%2Fimg%2Fitem%2Fdospara-r_12058.jpg%3F_ex%3D300x300&s=300x300&t=picttext)
コメント