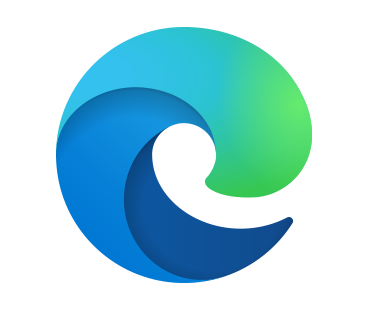
ブラウザーでは、複数の Web サイトのログイン情報を保存および同期する機能があり、一度保存したWebサイトを再度開場合、サインインする必要はありません。ただし、ブラウザを終了するたびに保存されたデータが消去されると、サインインが失敗する可能性があります。今回はEdgeでウェブサイトからログアウトし続ける場合の修正する方法をご紹介します。
Microsoft Edgeですべてのサイトからログアウトしてしまう原因は、ブラウザーが正しく構成されていない場合が原因で、Microsoft Edgeを閉じたら、すべての閲覧データを消去するように設定されている場合、サードパーティのアプリケーションによって、Edgeブラウザを終了するたびに削除されるように設定されている場合、障害のある拡張機能をインストールしている場合があります。
Microsoft EdgeでWeb サイトからログアウトする場合は、以下の項目を確認してください。
Microsoft EdgeでWeb サイトからログアウトする場合は、以下の項目を確認してください。
1.マイクロソフトエッジの閲覧データ設定を変更する
Microsoft Edgeはデフォルトでブラウザーを閉じるとすべての Cookie を消去します。Cookie を使用すると、ユーザーはお気に入りのWebサイトにログインしたり、ブラウザを閉じてもログインしたままにすることができます。逆にCookie を削除すると、ユーザーはすぐにサイトからログアウトされます。
Edgeの設定を確認し、修正することで問題は解決されます。これを行う方法は次のとおりです。
- Microsoft Edge を起動します。
- 右上隅にある 3 つの水平ドットをクリックします。
- このメニューが展開されたら、[設定] を選択します。
- 左側のナビゲーションの [プライバシー、検索、およびサービス] タブに移動します。
- 右側のペインの [閲覧履歴データの消去] セクションまで下にスクロールします。
- オプションをクリックします
- ブラウザを閉じるたびにクリアするものを選択します。
- 「クッキーとその他のサイトデータ」と「パスワード」の横にあるトグルスイッチをオフにします。
- Edge ブラウザーを閉じて、PC を再起動します。
- デバイスにもう一度サインインし、Microsoft Edge を再起動して、問題が解決するかどうかを確認します。
2.最近の拡張機能を無効にする
Microsoft Edgeに拡張機能をインストールした後にこの問題に直面している場合は、それをオフにして、問題が解決するかどうかを確認することをお勧めします。障害のある拡張機能は、「Microsoft EdgeがWebサイトからログアウトし続ける」というエラーの背後にある原因である可能性があります。そのため、最近追加された拡張機能をアンインストールし、後で問題が解決するかどうかを確認します。これを行う方法は次のとおりです -
- Microsoft Edgeを起動します。
- 右上隅に移動し、3つの水平ドットをクリックします。
- これが展開されたら、[拡張機能] をクリックします。
- アドレスバーのすぐ右にある拡張機能アイコンがディスプレイに表示されます。
- 拡張機能の右端にある 3 つの点をクリックし、[Microsoft Edge から削除] をクリックします。
- Microsoft Edge ブラウザーを再起動し、問題が解決するかどうかを確認します。
3.サードパーティのアプリによって保存されたクッキーを許可する
サードパーティのアプリがウェブブラウザにクッキーを保存するのをブロックすることがよくあります。このサードパーティのアプリはシステムケアなどのシステム改善のソフトなどを使用している場合は、クッキーを保存することを許可しないようになっており、ログアウトしてしまいます。そのため、サードパーティのアプリにCookieの保存を許可することによって、サインインエラーは自動的に解決されます。これを行う方法は次のとおりです -
- タスクバーで利用可能なエッジアイコンを見つけてクリックします。
- これが開いたら、アドレスバーに次のように入力し、Enterキーを押します
edge://settings/content - 「クッキーと保存されたデータ」で、「クッキーとサイトデータを管理および削除する」をクリックします。
- 「サードパーティのクッキーをブロックする」トグルスイッチを左にスライドさせて、Edgeブラウザでクッキーがブロックされないようにします。
注意: Edgeブラウザの[サイトにクッキーデータの保存と読み取りを許可する]オプションは、有効のままにしておく必要があります。
4.PowerShellを使用してS4U(ユーザー向けサービス)タスクを確認する
上記の設定を確認してもエラーが再び発生する場合は、タスクスケジューラ内でスケジュールされたS4Uアクションを確認する必要があります。S4Uタスクとは、タスクスケジューラで、ユーザーパスワードを保存せずに作成されたさまざまなタスクのことを言います。S4Uタスクを確認し、Microsoft Edgeに関連するタスクをタスクスケジューラ内で確認して無効にすることによって解決できます。
以下の手順で、タスクを検出して無効にする方法を示します。
以下の手順で、タスクを検出して無効にする方法を示します。
- Windows の検索バー (Win + S) で、「PowerShell」と入力します。
- 一番上の結果を右クリックし、「管理者として実行」オプションを選択します。
- 青いコンソールが画面に表示されたら、次のコマンドレットを実行します。
Get-ScheduledTask | foreach { If (([xml](Export-ScheduledTask -TaskName $_.TaskName -TaskPath $_.TaskPath)).GetElementsByTagName("LogonType").'#text' -eq "S4U") { $_.TaskName } } - スケジュールされたタスクがある場合、上記のコマンドはそれらのすべてを表示します。
- PowerShell に表示されるすべてのタスクを書き留めます。
- タスクスケジューラを起動し、上記でメモしたすべてのタスクを無効にします。
- Microsoft Edge を起動し、問題が解決するかどうかを確認します。
5.マイクロソフトエッジをリセットする
上記すべての項目を確認しても解決しない場合は、ブラウザをリセットすることをお勧めします。以下の方法でEdgeブラウザをリセットすることができます -
- システムトレイにあるMicrosoft Edgeアイコンをクリックします。
- 次の URL をコピーして新しいタブのアドレス バーに貼り付け、Enter キーを押します。
edge://settings/reset - [設定のリセット]の下にある[設定をデフォルト値に復元]をクリックします。
- ポップアップウィンドウが次に表示され、[リセット]をクリックして先に進みます。
- ブラウザがデフォルト設定にリセットされると、成功メッセージが表示されます。
- Microsoft Edge を閉じてから、もう一度起動します。

![[商品価格に関しましては、リンクが作成された時点と現時点で情報が変更されている場合がございます。] [商品価格に関しましては、リンクが作成された時点と現時点で情報が変更されている場合がございます。]](https://hbb.afl.rakuten.co.jp/hgb/33d66e47.69743159.33d66e48.f37c3978/?me_id=1409719&item_id=10000254&pc=https%3A%2F%2Fthumbnail.image.rakuten.co.jp%2F%400_mall%2Fbestlife-store%2Fcabinet%2F09572204%2Fwhitepc_rtx3070_bwn.jpg%3F_ex%3D300x300&s=300x300&t=picttext)

![[商品価格に関しましては、リンクが作成された時点と現時点で情報が変更されている場合がございます。] [商品価格に関しましては、リンクが作成された時点と現時点で情報が変更されている場合がございます。]](https://hbb.afl.rakuten.co.jp/hgb/33d67014.35368b22.33d67015.77fb54da/?me_id=1407733&item_id=10000637&pc=https%3A%2F%2Fthumbnail.image.rakuten.co.jp%2F%400_gold%2Fdospara-r%2Fimg%2Fitem%2Fdospara-r_12058.jpg%3F_ex%3D300x300&s=300x300&t=picttext)
コメント