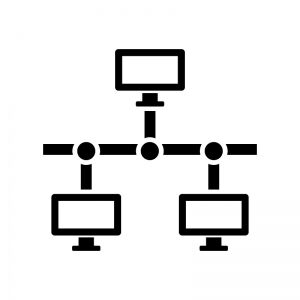
今回は何らかの原因でネットワークアダプタがWindowsで見つからなくなった場合の修正方法をご紹介します。
ネットワーク アダプターが Windows で表示されない一般的な理由を次に示します。
- ネットワークアダプタドライバがインストールされていません。
- 間違ったNICドライバがインストールされています。
- コンピュータまたはラップトップに物理的なネットワークアダプタがないか、接続されていないか、破損しています。
- Windows ネットワーク スタック障害。
ファイル名を指定して実行でdevmgmt.mscと入力し、デバイスマネージャを開きます。そして、[ネットワークアダプタ]セクションに物理デバイスがあることを確認します。これらは、Wi-Fi ネットワーク アダプター (ワイヤレス) またはイーサネット (有線) アダプターです。
VPN 接続に使用される Wan ミニポート仮想ネットワーク アダプターを無視します。
[ネットワークアダプタ]セクションにデバイスがない場合、[その他のデバイス]セクションに黄色の感嘆符が付いた[不明なデバイス]または[ネットワークコントローラデバイス]が表示される場合は、デバイスの種類を検出し、適切なドライバをインストールしてみてください。おそらく不足しているネットワークアダプタです。
Windows でドライバーの自動更新が有効になっていることを確認します。自動ドライバ検索を実行してみてください。Windowsはデバイスを検出し、適切なドライバをインストールする必要があります。
Windows がデバイスを検出できなかった場合は、手動で識別する必要があります。不明なデバイスのVIDとPIDを見つけます(プロパティ - >詳細 - ハードウェアID>します)。ID をコピーし、Google で検索します。たとえば、Broadcom ワイヤレス ネットワーク アダプターなどです。したがって、NICを識別し、そのドライバをダウンロードしてインストールすることができます。PCI\VEN_14E4&DEV_43A0
ネットワーク アダプターの一覧が空で、コンピューターに不明なデバイスがない場合は、デバイス マネージャーでデバイスを検索します (アクション -> ハードウェア変更のスキャン)。
次に、ネットワークカードがコンピュータ/ラップトップに物理的に接続され、BIOS / UEFI設定で有効になっていることを確認します。可能であれば、別のコンピュータでNICを確認するか、サービスセンターでその機能を確認する必要があります(破損している可能性があります)。
ネットワーク アダプターがデバイス マネージャーに表示されても [ネットワーク接続] に表示されない場合は、アンインストールしてから再インストールしてみてください。
- デバイスマネージャでネットワークアダプタを右クリックし、[デバイスのアンインストール]を選択します。
- デバイス検出を実行します (アクション -> ハードウェア変更のスキャン)。
- Windowsは、ネットワークアダプタに最も適したドライバを見つけてインストールします。
それでも問題が解決しない場合は、ベンダーのWebサイトからネットワークアダプタドライバをダウンロードし、手動でインストールしてみてください。
ネットワークアダプタがデバイスマネージャで有効になっていることを確認します。無効になっているデバイスには、小さな下矢印が付いたアイコンが表示されます。コンテキストメニューを使用してデバイスを有効にします。
ワイヤレス ネットワーク アダプタのみが表示されない場合は、WLAN 自動設定サービスが有効になっていることを確認します。PowerShell でサービスの状態を確認します。
Get-Service WlanSvc
WLAN 自動構成サービスを確認します
サービスが無効になっている場合は、有効にし、スタートアップの種類を [自動] に変更します。
Set-Service WlanSvc –startuptype automatic –passthru
Start-Service WlanSvc –PassThru
Windows Server で Wi-Fi サポートを提供する機能を手動で有効にする必要があります (既定では、ワイヤレス ネットワーク コンポーネントは無効になっています)。
以下のコマンドを使用して、Windowsのネットワーク設定とTCP / IPスタック設定をリセットします(cmdを実行し.exe管理者として実行します)。
netsh winsock reset catalog
netsh winsock reset
netsh int ip reset
最新の [設定] ウィンドウでネットワーク設定を開き 、 [ネットワークのリセット] をクリックします。
ms-settings:network
ms-settings:network
コンピュータを再起動します。
次のコマンドを使用して、Windowsネットワークのトラブルシューティングを実行します。
msdt.exe /id NetworkDiagnosticsNetworkAdapter
msdt.exe /id NetworkDiagnosticsNetworkAdapter
DISMとSFCを使用してWindowsイメージを確認して修復します。
sfc /scannow
DISM /Online /Cleanup-Image /CheckHealth

![[商品価格に関しましては、リンクが作成された時点と現時点で情報が変更されている場合がございます。] [商品価格に関しましては、リンクが作成された時点と現時点で情報が変更されている場合がございます。]](https://hbb.afl.rakuten.co.jp/hgb/33d66e47.69743159.33d66e48.f37c3978/?me_id=1409719&item_id=10000254&pc=https%3A%2F%2Fthumbnail.image.rakuten.co.jp%2F%400_mall%2Fbestlife-store%2Fcabinet%2F09572204%2Fwhitepc_rtx3070_bwn.jpg%3F_ex%3D300x300&s=300x300&t=picttext)

![[商品価格に関しましては、リンクが作成された時点と現時点で情報が変更されている場合がございます。] [商品価格に関しましては、リンクが作成された時点と現時点で情報が変更されている場合がございます。]](https://hbb.afl.rakuten.co.jp/hgb/33d67014.35368b22.33d67015.77fb54da/?me_id=1407733&item_id=10000637&pc=https%3A%2F%2Fthumbnail.image.rakuten.co.jp%2F%400_gold%2Fdospara-r%2Fimg%2Fitem%2Fdospara-r_12058.jpg%3F_ex%3D300x300&s=300x300&t=picttext)
コメント