
ハードディスクは永久的な記憶媒体ではありません。他のハードウェアと同様に経年劣化により壊れる場合があります。ハードディスクの多くは認識しなくなる(故障する前)に何らかの症状が現れますが、中には急に故障する場合があります。故障した場合を想定して、定期的にバックアップを取る方法が一番確実ですが、バックアップとなると手間や時間がかかるため、あまり行わないのが現状です。
ハードディスクが認識しなくなった場合、大事なデータを復活させるのは至難の業です。今回はハードディスクが壊れた場合にドライブを修復してデータを回復する方法をご紹介します。
ここで注意があります。この方法はあくまでも壊れたハードディスクを復活させるための望みの方法であるため、すべてうまくいくとは限りません。この方法で復活できた場合は運がよかったと思ってください。また、ハードディスクが復活したからといって、そのハードディスクをまた使用しないでください。あくまでも一時的な救済方法ですので、そのあと使用する場合は新しいハードディスクを購入してください。
1.ハードディスクの壊れるサイン
ハードディスクが壊れた場合、その多くはパソコンのHDDランプが何もアプリ等使用していないけど点灯しっぱなしになったり、ファイルを保存しようとした場合保存に失敗する、「カリカリ」といった異音がする。といった現象が発生します。これらの現象が発生した場合、まずは絶対に電源を切らないでください。即大事なデータは他のUSBやHDDにバックアップと取ることが先決となります。
電源を切ってしまうとOSが起動しない・HDDが認識しないといったことになります。まずはデータを退避させることが大事となります。
2.外付けハードドライブの故障
外付けハードディスクの場合も同様のサインが現れます。ただし、外付けハードディスクの場合の故障はハードディスクの故障と、筐体(基盤)の故障の2パターンに分かれます。筐体の故障の場合はハードディスクそのものは故障していないため、内部接続を行うことによって簡単に復活できます。
内部接続を行う場合はノートパソコンを行う場合は接続ツールを購入する必要があります。デスクトップパソコンだと簡単に行うことができます。
ここではデスクトップパソコンを使った例を解説していきます。
まずは、ハードウェアを開く前に、必ず体の静電気を放電する、つまり自分で接地してください。
外付けハードドライブをケースから取り外し、IDE/SATA データケーブルと電源コネクタを使用して、ドライブをデスクトップコンピュータに内蔵して取り付けます。必ずコンピューターの電源を切り、電源コードを抜くことが不可欠です。接続時にはデータケーブルと電源ケーブルが両端でしっかりと接続されていることを確認してください。

または、IDE / SATA - USBアダプタまたは新しいUSB接続の筐体を入手して、USB経由でドライブを外部に接続することもできます。

または、IDE / SATA - USBアダプタまたは新しいUSB接続の筐体を入手して、USB経由でドライブを外部に接続することもできます。

【コスパ最高!電源付き】UGREEN SATA USB変換ケーブル sata usb 変換アダプター USB3.0 2.5/3.5インチ HDD SSD用 変換アダプター sata変換アダプタ sata usb 変換ケーブル 電源アダプター付き UASP対応 6Gbps高速転送 6TB大容量 SATA3変換
接続に問題がないことを確認したら、コンピュータを再起動します。デスクトップコンピュータをお持ちの場合は、ケースを開いたままにしておくことができますが、内部には近づかないでください。
外付けドライブを内部経由でコンピュータに再接続すると、筐体が原因である場合、Windowsはそれを認識してドライブ文字を割り当てる必要があります。ドライブは、このPC>ファイルエクスプローラーの下にポップアップ表示されます。デバイスマネージャの[ディスクドライブ]で確認することもできます([スタート]メニューを右クリックするか、Windows + Xを押してオプションを見つけます)。
ハードドライブが認識しない場合はハードディスクの音を確認します「カチカチ」「ガリガリ」といった音がする場合はハードディスク本体の故障が考えられます。基板が破損している場合は異音はしません。破損の種類を特定するには、コンピュータがドライブを認識しているかどうかを手動で確認します。
コンピュータの電源を入れたら、マザーボードの製造元に応じて、Del、Esc、F2、またはF10のキーを押してBIOSに入ります。UEFI BIOSを実行している場合、起動に失敗すると、自動的に[回復]ページが表示されます。その場合は、[UEFIファームウェア設定>[トラブルシューティング]>[詳細オプション]をクリックし、[再起動]をクリックしてBIOSを起動します。
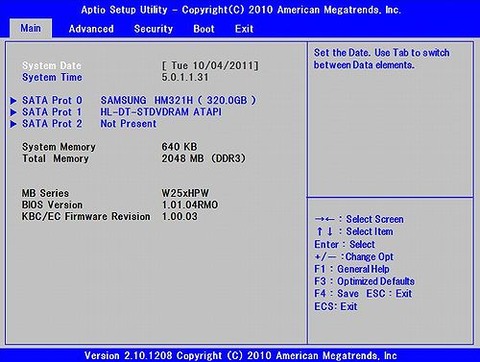
BIOS内で、使用可能なメニューをナビゲートして、コンピューターに接続されているドライブのタイプが一覧表示されている場所を見つけます。、[ブート]>[ブート優先度]の下に使用可能なドライブが見つかった場合はドライブ自体が損傷している可能性があります。BIOSで認識しない場合は基板の故障で、この場合比較的簡単に基板の修理で復活できます。ただし、基板をを自分で交換しないことを強くお勧めします。なぜかというと、ハードドライブが古くない限り、PCBとディスクは一意のマイクロコードを使用して通信しておりますます。このマイクロコードのブートが必要なドライブの基板を交換すると、データが永久に損傷する可能性がありますので必ず修理業者に依頼してください。
完全放電するのもあり?
ハードディスクの基板の故障の場合、場合によっては基板内の電気を完全放電することによって復活できる場合もあります。ドライブを接続から外し、1~2か月放置することによって復活できる場合もあります。ダメもとでやってみるのも一つの方法と言えます。

![[商品価格に関しましては、リンクが作成された時点と現時点で情報が変更されている場合がございます。] [商品価格に関しましては、リンクが作成された時点と現時点で情報が変更されている場合がございます。]](https://hbb.afl.rakuten.co.jp/hgb/33d66e47.69743159.33d66e48.f37c3978/?me_id=1409719&item_id=10000254&pc=https%3A%2F%2Fthumbnail.image.rakuten.co.jp%2F%400_mall%2Fbestlife-store%2Fcabinet%2F09572204%2Fwhitepc_rtx3070_bwn.jpg%3F_ex%3D300x300&s=300x300&t=picttext)

![[商品価格に関しましては、リンクが作成された時点と現時点で情報が変更されている場合がございます。] [商品価格に関しましては、リンクが作成された時点と現時点で情報が変更されている場合がございます。]](https://hbb.afl.rakuten.co.jp/hgb/33d67014.35368b22.33d67015.77fb54da/?me_id=1407733&item_id=10000637&pc=https%3A%2F%2Fthumbnail.image.rakuten.co.jp%2F%400_gold%2Fdospara-r%2Fimg%2Fitem%2Fdospara-r_12058.jpg%3F_ex%3D300x300&s=300x300&t=picttext)
コメント