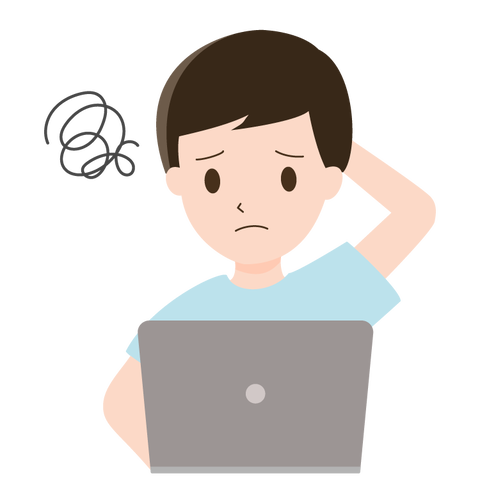
Windowsのトラブルシューティングは、ユーザーがコンピューターで問題が発生した場合の解決策に使われるWindowsの組み込みツールです。問題をスキャンし、問題がある場合は修正を行います。トラブルシューティングは通常、Windowsの設定の[更新とセキュリティ]セクションにあります。ただし、何らかの原因で「予期しないエラーが発生しました。」と表示されトラブルシューティング ウィザードを続行できない場合があります。今回は予期しないエラーが発生した問題を修正する方法をご紹介します。
この問題が発生する一般的な原因の1つは、Windows の更新や、.NET Framework のインストールにおいてファイルが破損した可能性があるのが原因です。以下にリストされているのは、トラブルシューティングウィザードの問題でエラーメッセージを修正するために試すことができるトラブルシューティングソリューションです。
まず、解決策を実行する前に、コンピュータを再起動することをお勧めします。再起動より、コンピューターシステムが更新され、この問題が発生する原因となった可能性のある破損したシステムファイルが修復される場合があります。
1.CHKDSKユーティリティを実行する
コンピュータのハードディスクが破損し、エラーメッセージが表示される場合があります。これを修正するには、CHKDSKユーティリティを実行してから、エラーメッセージが解決されるかどうかを確認してください。これを行うには、コマンドプロンプトまたはマイコンピュータ経由の2つの方法があります
- Windowsエクスプローラーを開きます
- 「このPC」をクリックします。
- これにより、PC上のすべてのデバイスが表示されます。
- チェックを実行するディスクドライブを右クリックし、ドロップダウンメニューから「プロパティ」をクリックします。
- 「プロパティ」 ウィンドウで、「ツール」 タブをクリックします。
- 「エラー チェック」 セクションで、「チェック タブ」 をクリックします。
- チェックが開始されます。
- 「このドライブをスキャンする必要はありません。このドライブでエラーは見つかりませんでした。」と出ても「ドライブのスキャン」をクリックします。
- スキャンプロセスが開始されます。
- スキャンプロセスの進行中も、コンピューターを使用できます。
- CHKDSKが完了し、「エラーは見つかりませんでした」と表示されたら、「閉じる」をクリックして終了します。
- これにより、ツールウィンドウが終了します。
- 「OK」 をクリックして、プロパティ ウィンドウを終了します。
コマンドプロンプト経由
- 左下にある検索バーにコマンドプロンプトと入力します。
- コマンドプロンプトの結果を右クリックし、ドロップダウンメニューから「管理者として実行」をクリックします。これにより、管理者特権のコマンドプロンプトウィンドウが開きます
- 管理者特権のコマンドプロンプトで次のコマンドを入力します。
- chkdsk /f /r
- 次回のシステム再起動時に、スケジュールされた時刻にスキャンを実行するオプションをユーザーに求めるプロンプトメッセージが表示されます。管理者特権のコマンドプロンプトでYと入力し、Enterキーを押します
- コンピュータを再起動します。
- コンピュータが再起動すると、CHKDSKが自動的に実行を開始し、コンピュータのハードドライブをスキャンします。プロセスが完了するのを待ちます。
- CHKDSKプロセスが完了すると、Windowsが起動します。
CHKDSKユーティリティを実行した後、トラブルシューティングウィザードを実行して、エラーメッセージが引き続き発生するかどうかを確認してください。
2.Windows 更新プログラムのコンポーネントをリセットする
Windowsアップデート後にエラーメッセージが表示される場合は、Windowsアップデートの破損したファイルがエラーの原因である可能性があります。これを修正するには、Windows Update コンポーネントをリセットする必要がある場合があります。
Windows Update コンポーネントをリセットする前に、バックグラウンド インテリジェント転送、暗号化サービス、Windows Update など、Windows Update に関連するサービスを終了または停止してください。
Windows Update 関連のサービスを停止するには、次の手順に従います。
- Windows キーボードのキー+ Rを押して、「ファイル名を指定して実行」ダイアログボックスを開きます。
- 「ファイル名を指定して実行」 ボックスに services.msc と入力し、Enter キーを押します。これにより、「サービス」ウィンドウが開きます。
- これらの各サービスを見つけて右クリックします:バックグラウンドインテリジェント転送、暗号化サービス、およびWindows Update。
- 各サービスのドロップダウンメニューから「停止」をクリックします。
- 左下にあるWindowsの検索バーに、「コマンドプロンプト」と入力します。
- コマンドプロンプトで「管理者として実行」を選択します。「ユーザー アカウント制御 (UAC)」 というメッセージが表示されたら、「OK」 をクリックします。
- コマンドプロンプトウィンドウで、次のコマンドを順番に入力し、各コマンドの後にEnterキーを押します。
net stop wuauserv
net stop cryptSvc
net stop msiserver
ren C:\Windows\SoftwareDistribution SoftwareDistribution.old
ren C:\Windows\System32\catroot2 Catroot2.old
net start bits
net start wuauserv
net start cryptSvc
net start msiserver - コマンドプロンプトウィンドウを終了します
- コンピュータを再起動します。
Windows Updateコンポーネントをリセットした後、トラブルシューティングウィザードを実行して、エラーメッセージが引き続き発生するかどうかを確認してください。
3.重要なサービスが実行されていることを確認する
トラブルシューティング ウィザードに不可欠なサービスが実行されていることを確認します。これらのサービスには、診断ポリシー サービス、診断サービス ホスト、および診断システム ホストが含まれます。
- Winキー+ Rを押して、「ファイル名を指定して実行」ダイアログボックスを開きます。
- 「ファイル名を指定して実行」 ダイアログ ボックスで、services.msc と入力して Enter キーを押してサービス ウィンドウを開きます。
- 診断ポリシー サービスを見つけます。サービスを右クリックし、ドロップダウンメニューから「プロパティ」をクリックします。
- サービスの状態が 「実行中」 であることを確認します。そうでない場合は、サービスを右クリックして、ドロップダウンメニューから「開始」をクリックします。
- 「スタートアップの種類」 が 「自動」 に設定されていることを確認します。
- 診断サービス ホストを見つけます。サービスを右クリックし、ドロップダウンメニューから「プロパティ」をクリックします。
- サービスの状態が 「実行中」 であることを確認します。そうでない場合は、サービスを右クリックして、ドロップダウンメニューから「開始」をクリックします。
- 「スタートアップの種類」 が 「自動」 に設定されていることを確認します。
- 診断システム ホストを見つけます。サービスを右クリックし、ドロップダウンメニューから「プロパティ」をクリックします。
- サービスの状態が 「実行中」 であることを確認します。そうでない場合は、サービスを右クリックして、ドロップダウンメニューから「開始」をクリックします。
- 「スタートアップの種類」 が 「自動」 に設定されていることを確認します。
トラブルシューティングウィザードを実行してから、エラーメッセージが引き続き発生するかどうかを確認してください。

![[商品価格に関しましては、リンクが作成された時点と現時点で情報が変更されている場合がございます。] [商品価格に関しましては、リンクが作成された時点と現時点で情報が変更されている場合がございます。]](https://hbb.afl.rakuten.co.jp/hgb/33d66e47.69743159.33d66e48.f37c3978/?me_id=1409719&item_id=10000254&pc=https%3A%2F%2Fthumbnail.image.rakuten.co.jp%2F%400_mall%2Fbestlife-store%2Fcabinet%2F09572204%2Fwhitepc_rtx3070_bwn.jpg%3F_ex%3D300x300&s=300x300&t=picttext)

![[商品価格に関しましては、リンクが作成された時点と現時点で情報が変更されている場合がございます。] [商品価格に関しましては、リンクが作成された時点と現時点で情報が変更されている場合がございます。]](https://hbb.afl.rakuten.co.jp/hgb/33d67014.35368b22.33d67015.77fb54da/?me_id=1407733&item_id=10000637&pc=https%3A%2F%2Fthumbnail.image.rakuten.co.jp%2F%400_gold%2Fdospara-r%2Fimg%2Fitem%2Fdospara-r_12058.jpg%3F_ex%3D300x300&s=300x300&t=picttext)
コメント